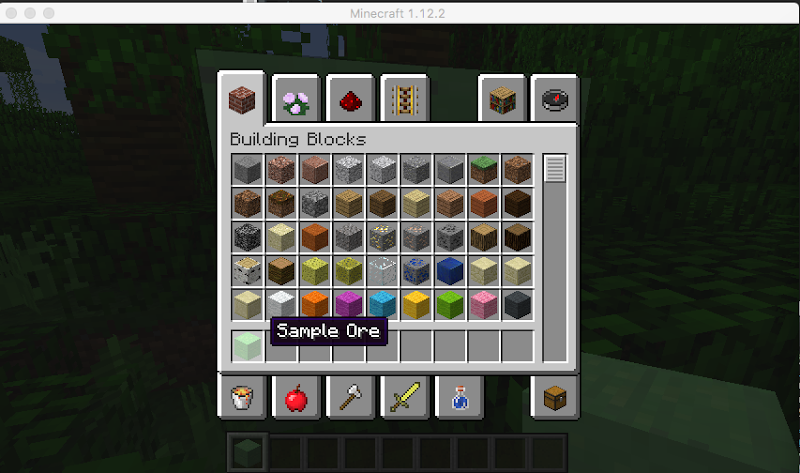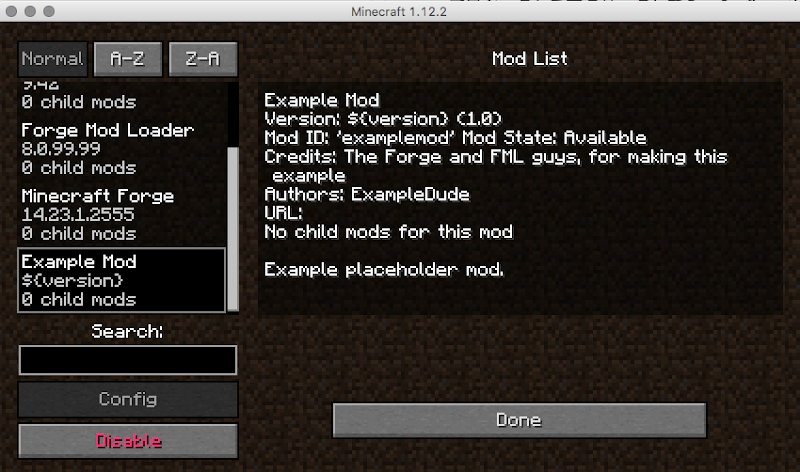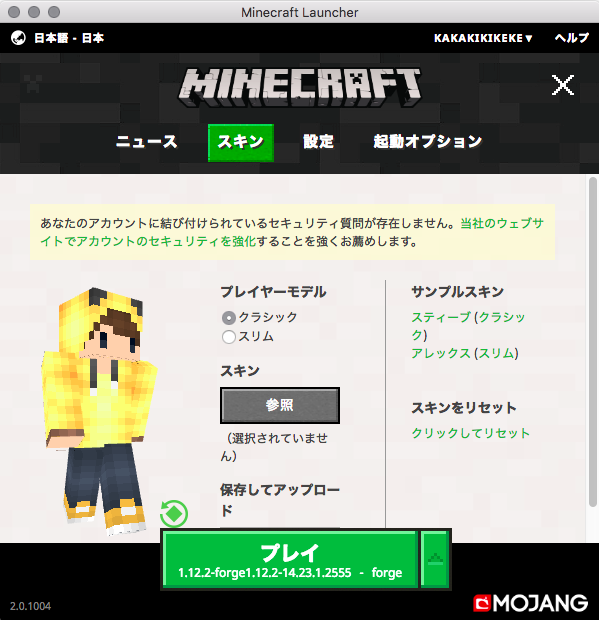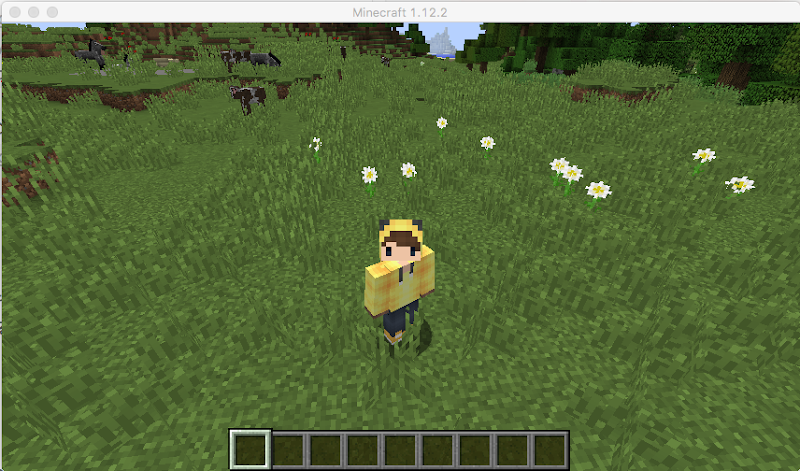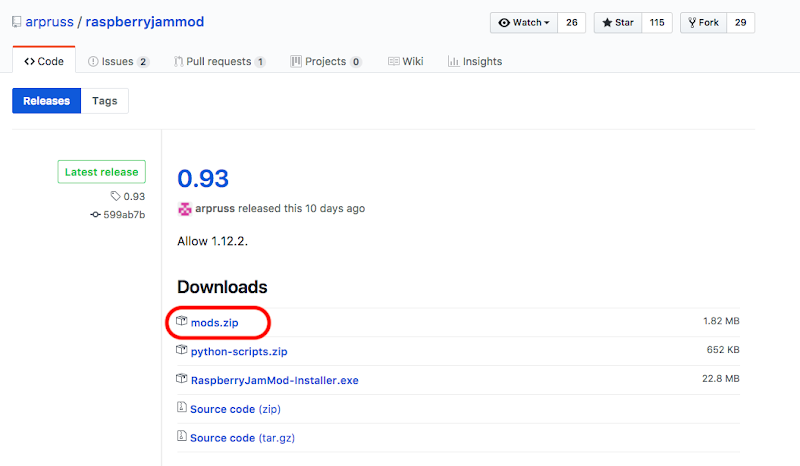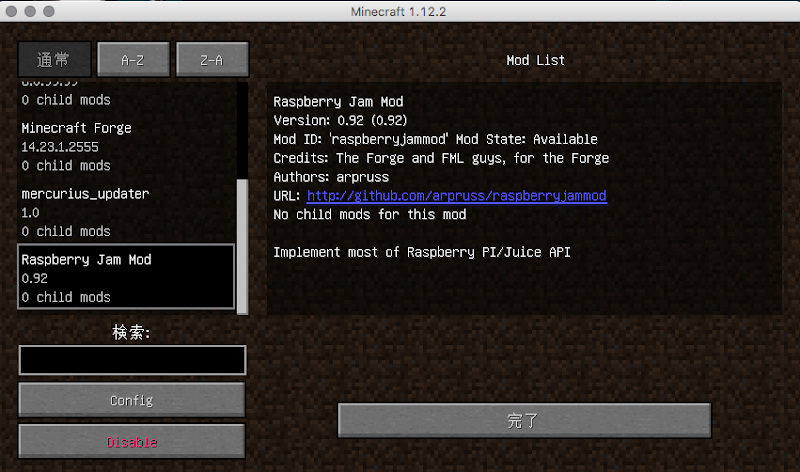概要
前回までに紹介している minecraft-pi-ruby を使ってそれっぽい家をコマンド一発で作成してみました
所謂チートになるのでメインのワールドではなく遊びで作ったワールドで試すことをおすすめします
なお使うには Forge + Raspberry Jam Mod が必要になるのでまだの方は以下を参考にインストールしてください
Minecraft に Raspberry Jam Mod をインストールしてプログラミングしてみる
概要 環境 Raspberry Jam Mod のインストール 新規でワールドを作成する Ruby スクリプトを作成する 最後に 概要 前回 Minecraft 上に Forge という mod を管理するための mod をインストールしました ...
環境
- macOS X 10.13.2
- Minecraft 1.12.2
- Forge 1.12.2 - 14.23.1.2555
- Raspberry Jam 0.93
- Ruby 2.4.1p111
- minecraft-pi-ruby 0.0.1
スクリプト
幅 10 高さ 6 奥行き 10 の家を立てます
内装もそれっぽくしています
基本は座標情報を作成して set_block で適切なブロックを配置していきます
初めに土地を整地してから建築しています
今回は 1F 分しか作っていませんが同じように 2F を作ったり地下を作成したりもできると思います
あと庭とか牧場とかも自動で構築できると思います
require 'minecraft-pi-ruby'
class House
def initialize
@mc = Minecraft.new
@base = @mc.get_player_position
end
def f1
front
right_side
left_side
back
proof
stairs
furniture
end
def clear
xrange = -13..13
yrange = 0..10
zrange = -13..13
xrange.each { |x|
yrange.each { |y|
zrange.each { |z|
@mc.set_block(@base.x + x, @base.y + y, @base.z + z, Block::AIR)
}
}
}
end
private
def front
pos1 = @base.clone
pos2 = @base.clone
@mc.set_blocks(pos1, pos2.move(x: 4), Block::BRICK_BLOCK)
@mc.set_blocks(pos2.move(x: 2), pos1.move(x: 10), Block::BRICK_BLOCK)
pos3 = @base.clone.move(x: 5)
@mc.set_block(pos3.x, pos3.y, pos3.z, Block::DOOR_WOOD, 0)
@mc.set_block(pos3.x, pos3.y + 1, pos3.z, Block::DOOR_WOOD, 8)
pos1 = @base.clone.move(y: 1)
pos2 = @base.clone.move(y: 1)
@mc.set_blocks(pos1, pos2.move(x: 4), Block::BRICK_BLOCK)
@mc.set_blocks(pos2.move(x: 2), pos1.move(x: 10), Block::BRICK_BLOCK)
4.times { |i|
pos1 = @base.clone.move(y: i + 2)
pos2 = @base.clone.move(x: 10, y: i + 2)
@mc.set_blocks(pos1, pos2, Block::BRICK_BLOCK)
}
5.times { |x|
pos4 = @base.clone.move(x: (x * 2) + 1, y: 3)
@mc.set_block(pos4.x, pos4.y, pos4.z, Block::TORCH, 5)
}
end
private
def right_side
6.times { |i|
pos1 = @base.clone.move(y: i)
pos2 = @base.clone.move(y: i, z: 10)
@mc.set_blocks(pos1, pos2, Block::BRICK_BLOCK)
}
pos1 = @base.clone.move(y: 1, z: 2)
pos2 = @base.clone.move(y: 2, z: 3)
@mc.set_blocks(pos1, pos2, Block::GLASS)
@mc.set_blocks(pos1.move(z: 5), pos2.move(z: 5), Block::GLASS)
5.times { |z|
pos4 = @base.clone.move(x: -1, y: 3, z: (z * 2) + 1)
@mc.set_block(pos4.x, pos4.y, pos4.z, Block::TORCH, 2)
}
end
def left_side
6.times { |i|
pos1 = @base.clone.move(x: 10, y: i)
pos2 = @base.clone.move(x: 10, y: i, z: 10)
@mc.set_blocks(pos1, pos2, Block::BRICK_BLOCK)
}
pos1 = @base.clone.move(x: 10, y: 1, z: 2)
pos2 = @base.clone.move(x: 10, y: 2, z: 3)
@mc.set_blocks(pos1, pos2, Block::GLASS)
@mc.set_blocks(pos1.move(z: 5), pos2.move(z: 5), Block::GLASS)
5.times { |z|
pos4 = @base.clone.move(x: 11, y: 3, z: (z * 2) + 1)
@mc.set_block(pos4.x, pos4.y, pos4.z, Block::TORCH, 1)
}
end
def back
6.times { |i|
pos1 = @base.clone.move(y: i, z: 10)
pos2 = @base.clone.move(x: 10, y: i, z: 10)
@mc.set_blocks(pos1, pos2, Block::BRICK_BLOCK)
}
5.times { |x|
pos4 = @base.clone.move(x: (x * 2) + 1, y: 3, z: 11)
@mc.set_block(pos4.x, pos4.y, pos4.z, Block::TORCH, 3)
}
end
def proof
9.times { |x|
9.times { |z|
pos1 = @base.clone.move(x: 1 + x, y: 5, z: 1 + z)
if z % 2 == 0
@mc.set_block(pos1.x, pos1.y, pos1.z, Block::GLASS)
else
@mc.set_block(pos1.x, pos1.y, pos1.z, Block::BRICK_BLOCK)
end
}
}
end
def stairs
7.times { |z|
6.times { |y|
pos1 = @base.clone.move(x: 1, y: y, z: 3 + z)
pos2 = @base.clone.move(x: 2, y: y, z: 3 + z)
if y == z
@mc.set_block(pos1.x, pos1.y, pos1.z, 108, 2)
@mc.set_block(pos2.x, pos2.y, pos2.z, 108, 2)
break
else
@mc.set_block(pos1.x, pos1.y, pos1.z, Block::BRICK_BLOCK)
@mc.set_block(pos2.x, pos2.y, pos2.z, Block::BRICK_BLOCK)
end
}
}
3.times { |z|
pos1 = @base.clone.move(x: 1, y: 5, z: 5 + z)
pos2 = @base.clone.move(x: 2, y: 5, z: 5 + z)
@mc.set_block(pos1.x, pos1.y, pos1.z, Block::AIR)
@mc.set_block(pos2.x, pos2.y, pos2.z, Block::AIR)
}
end
def furniture
3.times { |y|
3.step(6, 3).to_a.each { |x|
pos1 = @base.clone.move(x: x, y: y, z: 9)
@mc.set_block(pos1.x, pos1.y, pos1.z, Block::CHEST)
@mc.set_block(pos1.x + 1, pos1.y, pos1.z, Block::CHEST)
}
}
pos1 = @base.clone.move(x: 5, z: 9)
@mc.set_block(pos1.x, pos1.y, pos1.z, Block::FURNACE_ACTIVE)
pos1.move(x: 3)
@mc.set_block(pos1.x, pos1.y, pos1.z, Block::CRAFTING_TABLE)
3.times { |z|
2.times { |y|
pos1 = @base.clone.move(x: 9, y: y, z: 4 + z)
@mc.set_block(pos1.x, pos1.y, pos1.z, Block::BOOKSHELF)
}
}
end
end
h = House.new
h.clear
h.f1
家の前面、背面、左右、天井を別々の関数で定義しています
あとは家具系のアイテムを配置する関数も用意しています
松明を配置するときだけ少し座標の把握が必要かもしれません
汎用的に作成しているわけではないので、家を広げたり家具を移動する場合は頑張ってポジション情報を変更してください
あとは実行するだけです
実行する際はマイクラを起動しておくのを忘れずに
- bundle exec ruby house.rb
動作確認
こんな感じの家が一瞬で建ちます
内装

外観

最後に
minecraft-pi-ruby を使って家を自動で構築してみました
とりあえず簡単な家を作成しただけですが、あとはこれを応用するだけで何でもできると思います
一点注意が必要なのは実行したら元の状態には戻せません
自分で家を破壊することは可能ですが元の地形に完全に戻すことはできません
チートなのでサバイバルモードに飽きたらやるようにしましょう
プログラムの勉強にも良いかなとは思うんですが単純なコードになるのでガッツリ勉強するのには向かないかもです