概要
前回 Nested ESXi の環境を構築しました
今回はその環境用の vCenter として VCSA というアプライアンスをインストールしてみました
VCSA は Nested ESXi 上に構築します
環境
- ESXi 5.5.0
- CPU: Xeon E5-2690 (Sandy Bridge 世代)
- Memory: 400GB
- VMware vCenter Server 5.5.0
- vSphere Client 5.5.0
- Nested -> ESXi6.0u2
- VCSA 6.0.0
- 作業マシン -> Windows Server 2012
事前準備
VCSA は今回 iso を使ってインストールします
作業環境が Windows Server 2012 なので iso をデフォルトでマウントすることができます
MyVMware から VCSA の iso をダウンロードしておいてください
今回使用する iso のファイル名は VMware-VCSA-all-6.0.0-3634788.iso でした
これを作業する Windows Server 2012 上に配置してください
VCSA のインストール
それでは VCSA を Nested ESXi 上にデプロイしていきます
iso をダブルクリックしてマウントすると iso のファイルの中が確認できると思います
その中の vcsa-setup.html をブラウザで開きます (そう、インストール作業はブラウザで進めていきます)

起動するとスタート画面が表示されるので「インストール」を選択します

とりあえずエンドユーザライセンスに同意します

次に VCSA をデプロイする ESXi の IP とユーザ名/パスワードを指定します
ここで指定する ESXi は前回デプロイした Nested ESXi に振られた IP を指定してください
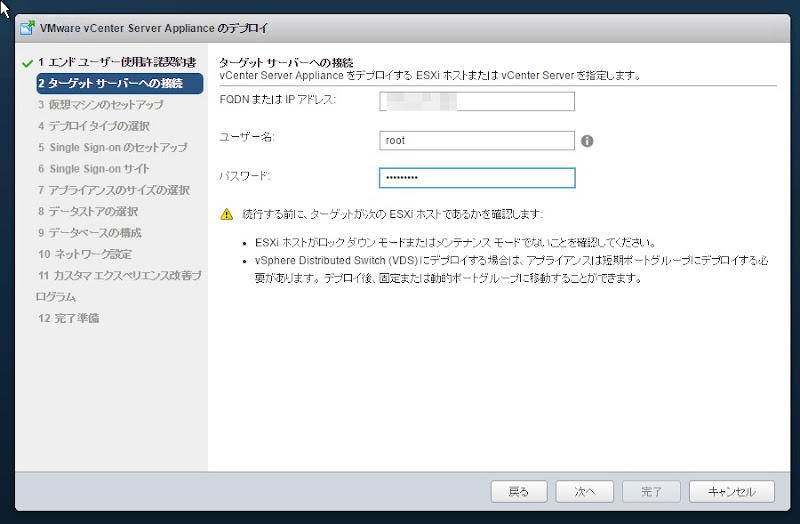
証明書の警告が出るので「はい」を押します
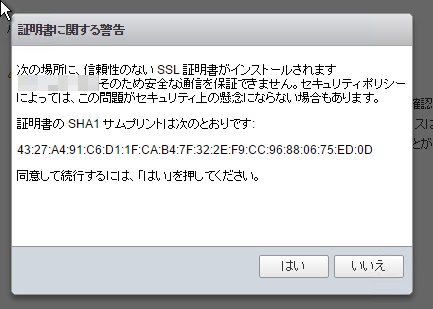
次にデプロイする VCSA の情報を入力します
VCSA の VM の名称と OS にログインするための root ユーザのパスワードを設定します
なおここで設定するユーザ名とパスワードは Web Client でログインするためのユーザ名/パスワードではないのでご注意ください

インストールタイプを選択します
今回は「組み込み Platform Services Controller」を選択します
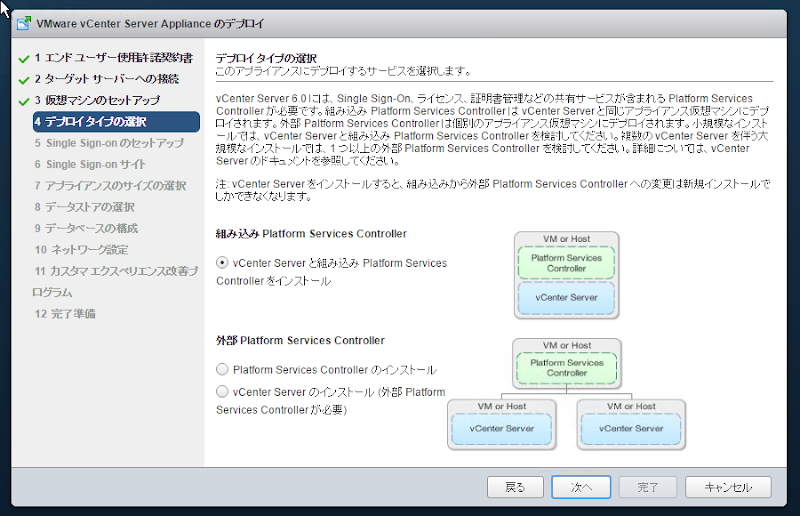
次に Web Client にログインする情報 (SSO) を設定します
既存の SSO 環境があるわけではないので「新しい SSO ドメインを作成」を選択します
administrator のパスワードを設定し、ドメイン名とサイト名を写真の通りに入力すれば OK です

アプライアンスのサイズを設定します
今回は一番小さいサイズを選択しました

次にデプロイするデータストアを選択します
VCSA のデプロイ条件としてディスクサイズが 114GB 以上必要になります
で前回の Nested ESXi の環境だとディスクが 100GB しかなかったので追加で 400GB ほど追加しました
そちらの領域を選択します
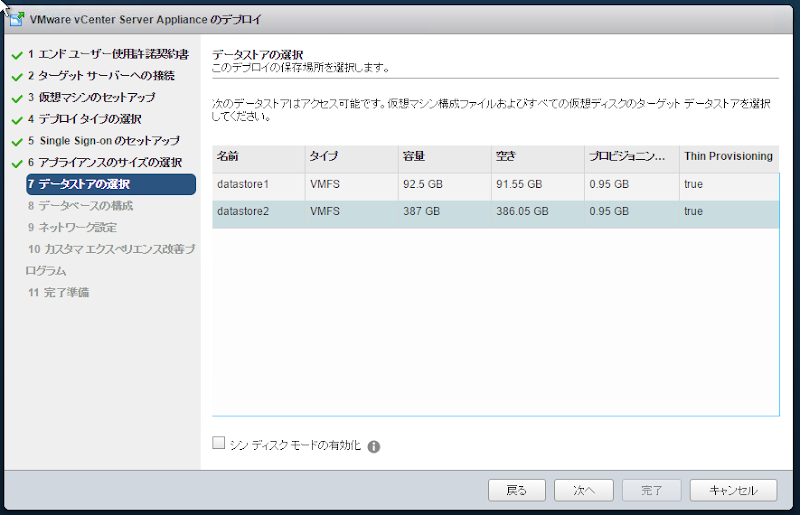
VCSA 上のメタデータを保存するための領域を選択します
外部に Oracle のデータベースを持っていればそちらを選択することもできますがないので組み込み用の Postgres を利用します

VCSA のネットワークを設定します
デフォルトで作成されている VM Network を選択しました
IP アドレスは固定化もできますが、面倒だったので DHCP にしました
ここは自身の環境に合わせて IP を設定してください
また、時刻同期のチェックボックスと SSH のチェックボックスは ON にしました
FQDN は任意なので空欄にしています

あとは改善プログラムに参加するかどうか聞かれて終わりです
内容を確認して問題なければデプロイをを開始してください

だいたい 20 - 30 分ほどで完了すると思います
完了すると vCenter の管理画面にアクセスする URL が表示されるのでアクセスしてみましょう

動作確認
https://xxx.xxx.xxx.xxx/vsphere-client にブラウザでアクセスしてみましょう
ユーザ名とパスワードは途中で設定した administrator のものになります
設定したドメイン部分まで指定しないと認証に失敗するので指定してください
これでログインできれば OK です
ログインするとライセンス管理の警告が出ます 60 日はどうやら無料で使えるらしいのですが、それ以降は使えなくなるらしいのでライセンスがある場合は登録してください
とりあえずセットアップする項目
以下はやっておいて良いと思います
- データセンタの作成
- クラスタの作成
- ホストの追加
データストアはホストに紐付いているローカルストレージが自動的に追加されます
本当は各ホストで共有するデータストア (NFS など) を作成してそれ用のネットワークを作成して、各ホストでマウントするのが普通ですが今回の手順だと NFS は構築していないのでそれぞれのローカルストレージが追加される感じになります
最後に
Nested ESXi 環境に vCenter のアプライアンスである VCSA をインストールしてみました
まだ何も設定していないで次回はデータセンタの作成やクラスタの作成、Nested ESXi として構築したホストの登録などやってみたいと思います
0 件のコメント:
コメントを投稿